仕事でOfficeソフト(Word,Excel,Power Pointなど)を使うことは多いと思いますが、プライベート用のパソコンにも導入している人もいると思います。
私もその一人なのですが、先日このようなエラーが発生しました。
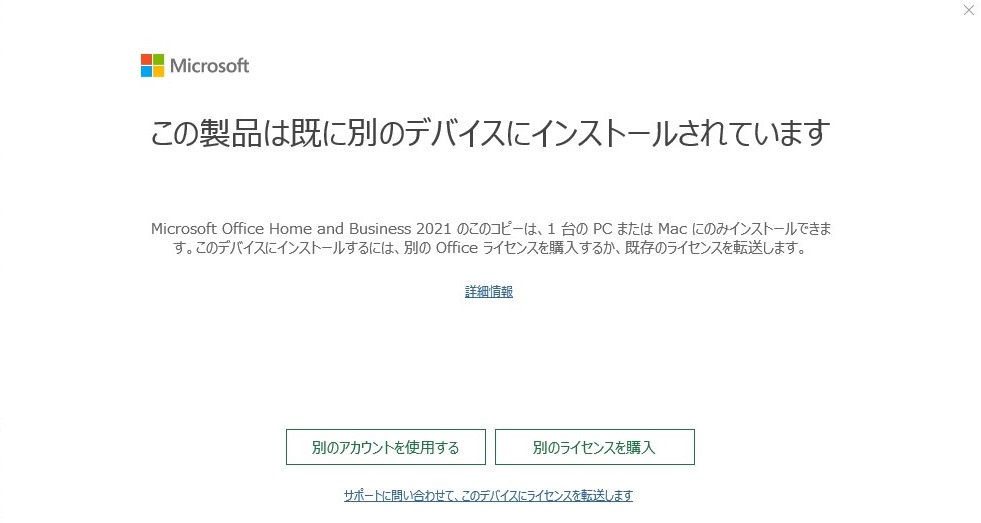
この製品は既に別のデバイスにインストールされています
このエラーが出たことにより、Officeソフトが使用できなくなってしまいました。
※正確に言うと、ファイル読み取り専用で書き込みが出来なくなりました。
このような状態に至った経緯は次の通りです。
- パソコンに初期不良がありメーカーに修理に出す
- パソコンが修理から返ってくる
- Officeを起動するとエラー画面が出る
パソコンを修理したことにより、別のデバイスと認識されてしまったのか、このようなエラーが出てしまいました。
ちなみに、修理から返ってきたとき、箱の中に「マイクロソフトが使えなくなった方へ」みたいな説明書が入っていたので、修理後に使えなくなるのは、よくある症状みたいですね。
ちなみに、説明書に書いてあった上位2つくらいを試しましたが駄目だった為、今回の記事のような方法でなおしました。
ちなみに、私のOfficeはHome and Business 2021で、パソコンに最初から導入されていた物で、一台のパソコンにしか入れることが出来ないものです。
今回、このようなエラーが発生しましたが、無事解消しましたので、私がとった行動を記事にまとめていきたいと思います。ぜひ最後までお読みくださいませ。
エラーの原因はインストール台数のオーバー


このエラーは「インストール台数のオーバー」が原因です。
Office製品にはインストール台数が設定されています。1台までにしかインストールできないofficeなのに、2台目にインストールしてしまった場合など、インストール台数をオーバーしてしまうと、今回のようなエラーが出てしまいます。
今回のように、修理に出した場合なども、別デバイスと認識されてしまうようでエラーが出てしまいます。
しかし、不正でない場合は、コールセンターの電話して対応してもらうことで、解決します。
方法はマイクロソフトに電話一択


結論から申し上げますと、「マイクロソフトに電話で対応」してもらったら、すぐに使えるようになりました。
私自身、他にもいろいろな方法を試してみましたが、効果はありませんでした。
試した方法
- 再サインイン
- Officeの再インストール
- 関係ないマイクロソフトアカウントのサインアウト
- etc…
これらの方法は、試してみても、「この製品は既に別のデバイスにインストールされています」と同じ画面が出るだけで、効果はありませんでした。
しかしながら、マイクロソフトに電話をかけ、現在の状況と本人確認などを済ませると、すぐに治りました。
調べた見たところによると、このエラーは「マイクロソフトに電話する事でしか治らない」みたいですね。
それでは次から、どのような手順で問い合わせをしていったのか書いていきます。
問い合わせの仕方


問い合わせ前に準備しておくこと
- マイクロソフトアカウントを伝えられるようにメモしておく(メールアドレス)
- パソコンを起動して操作できるようにしておく
- 現在の状況を伝えられるように整理しておく
Officeを起動し、「この製品は既に別のデバイスにインストールされています」の画面を出します。
その下の「サポートに問い合わせて、このデバイスにライセンスを転送します」というリンクをクリックし、サポートサイトに飛びます。
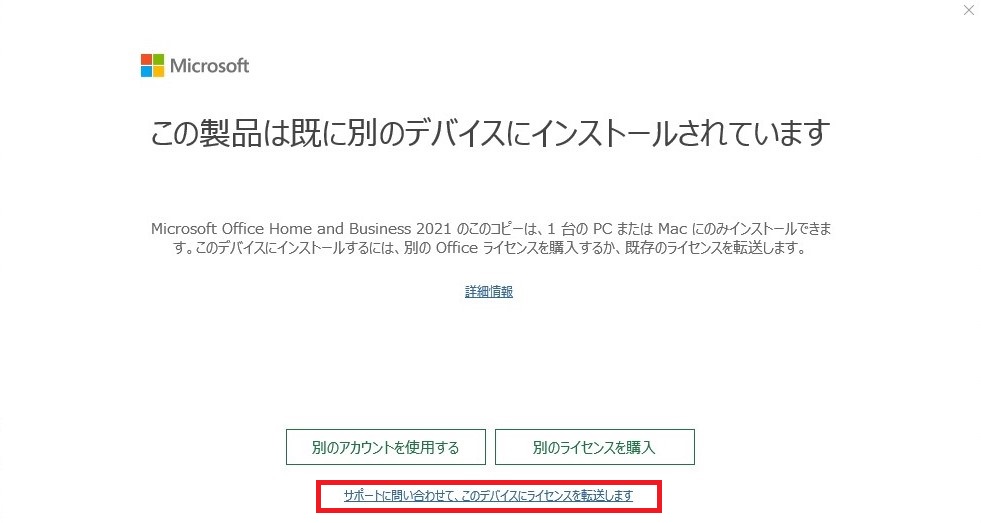
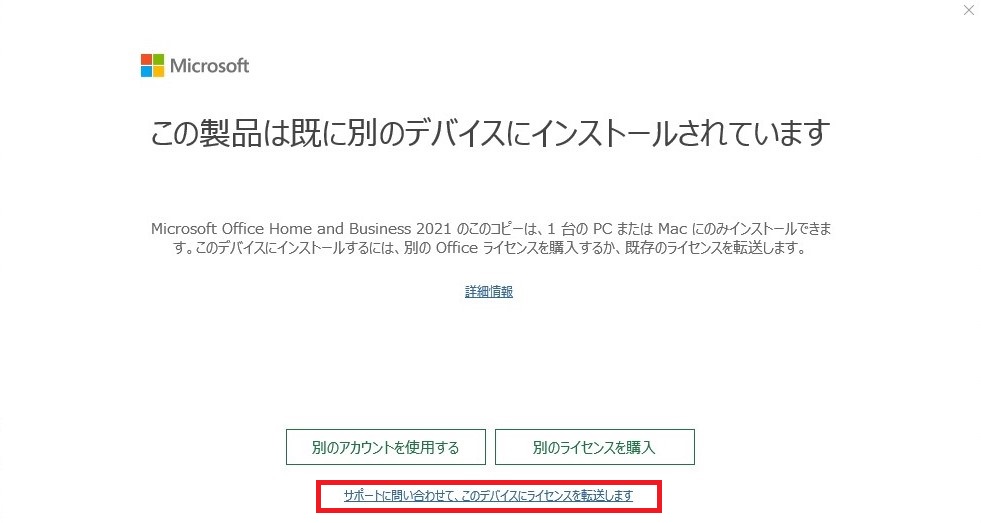
このサポート画面に飛ぶと、自動で解析が行われますが、今回のエラーの場合は何も解決しないため、「これで問題は解決しましたか?」の選択肢で「いいえ」をクリックします。
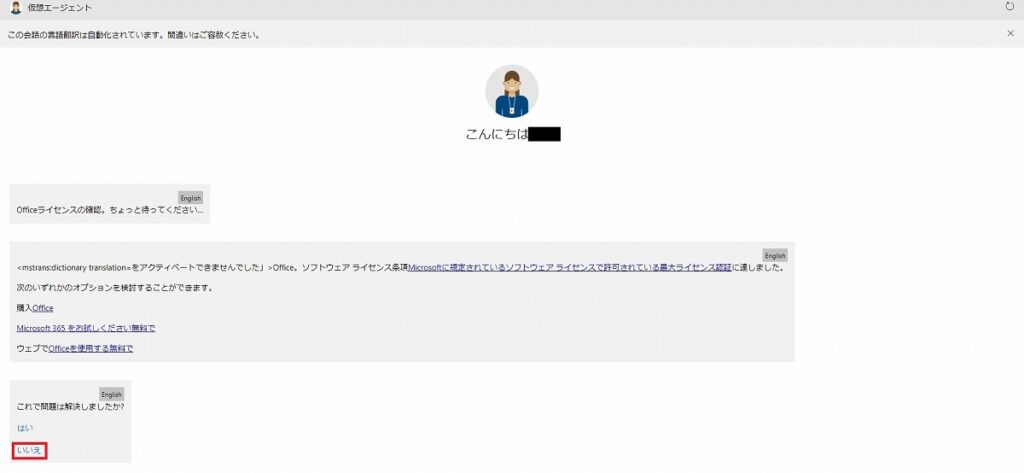
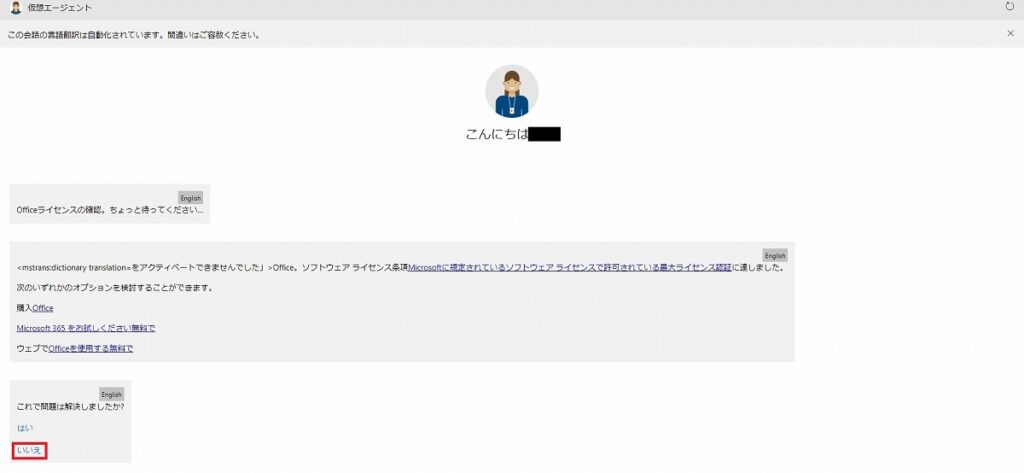
何度か質問がされますが、「いいえ」を選択し続けると「サポートに連絡しますか?」という選択肢が出てきます。この質問に対し「はい」を選択してください。
「はい」を選択すると、自動応答から、実際のサポート担当者とつながり対応してもらえます。
サポート担当者と話すの画面で、「コールバックを希望する」をクリックしてください。
コールバックを希望するを選択すると、コールバックする電話番号の入力画面が出てきます。自分の電話番号を記入します。コールバックまでの待ち時間も書いてありますので、参考にしてください。
しばらく待っていると、担当者から電話がかかってきます。
ここからは担当者に、自分に起こっている症状を説明し、復旧作業をしてもらいます。
基本的には、症状を説明した後に、サポート担当者の指示に従えば復旧することが出来ます。
この時に、マイクロソフトのアカウント(メールアドレス)を伝える必要があるので、自分のメールアドレスをきちんとメモしておきましょう。※伝えるときは口頭です。
注意点
電話サポートが受けられる時間帯は「9:00~18:00」なので、その時間に連絡をするようにしましょう。
このエラーを治す方法はMicrosoftに電話一択
私自身、このエラーが起きたときにいろいろと試したり調べたりしましたが、やはりこのエラーを治す方法はMicrosoftに電話一択みたいです。
こちらの記事は、マイクロソフトのコールセンターのオペレーターさんが書いた記事みたいですが、ここにも電話するしか直らないと書いてあります。コールセンターのオペレーターさんが言うくらいですから、これくらいしか方法はないのでしょうね。
実際、コールセンターに電話をかけて対応してもらったら10分もかからずに復旧することが出来たので、皆さんも迷わずに電話をかけましょう。

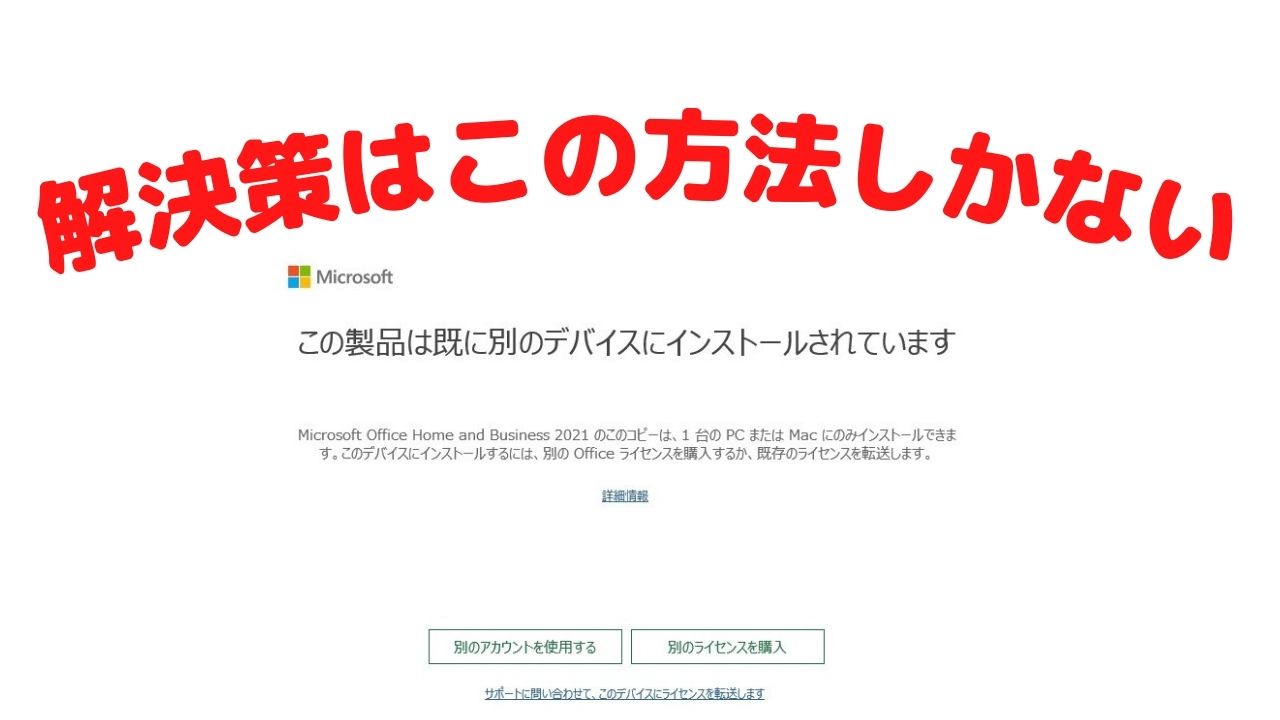
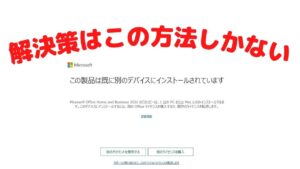


コメント