Minecraft(マインクラフト)でMODを利用する際に、よく必要になるものが『Forge(フォージ)』です。
ForgeはMODを動作させる為に必要なMODである為『前提MOD』と呼ばれます。
一般的なMODの導入方法
- Minecraftに直接導入する
- Forgeを利用して導入する
Forgeを必要としないMODも存在しますが、基本的にはForgeが必要であると思っていただいて構いません。
今後MODを使ってMinecraftを遊びつくしたいと思っている人は、Forgeの導入方法を覚えておいた方が楽です。
今回の記事では、『Minecraft Forgeの導入方法』について、画像を用いて分かりやすく解説していきます。
MODとは、主にパソコンゲームにおける改造データの事です。参考サイト
改造データである為、公式ではサポートされていません。
MODを使った事により、データ破損・不調などが起こっても、自己責任になります。
セーブデータのバックアップは予め取っておく事をおススメします。
軽量化MOD(Optifine)だけを導入したいのであれば、Forgeを利用せずに導入することが可能です。
以下の記事で、Forge不要のOptifine導入方法を投稿していますので、そちらを参照下さい。

ちょっと情報
Minecraftをハマチでマルチプレイをしていると危険だと言うことを知っていましたか?
詳しくはこちらの記事から

Minecraft Forge導入方法
それでは、ここからMinecraft Forgeの導入方法について解説していきます。
Forgeを導入したいバージョン(バニラ)でゲームを起動する
Forgeを導入するには、その準備として、導入したいバージョンのファイル(バニラ)が必要になります。
そのファイルは自分で用意する必要はなく、MInecraftでそのバージョン(バニラ)を起動するだけで勝手に作成してくれます。
それでは、まず、バージョンを指定してMinecraftを起動する手順を書いていきます。
まずは、皆さんがいつもMinecraftを起動するときに使っている『Minecraft Launcher』を起動します。
起動後の画面がこちらです。
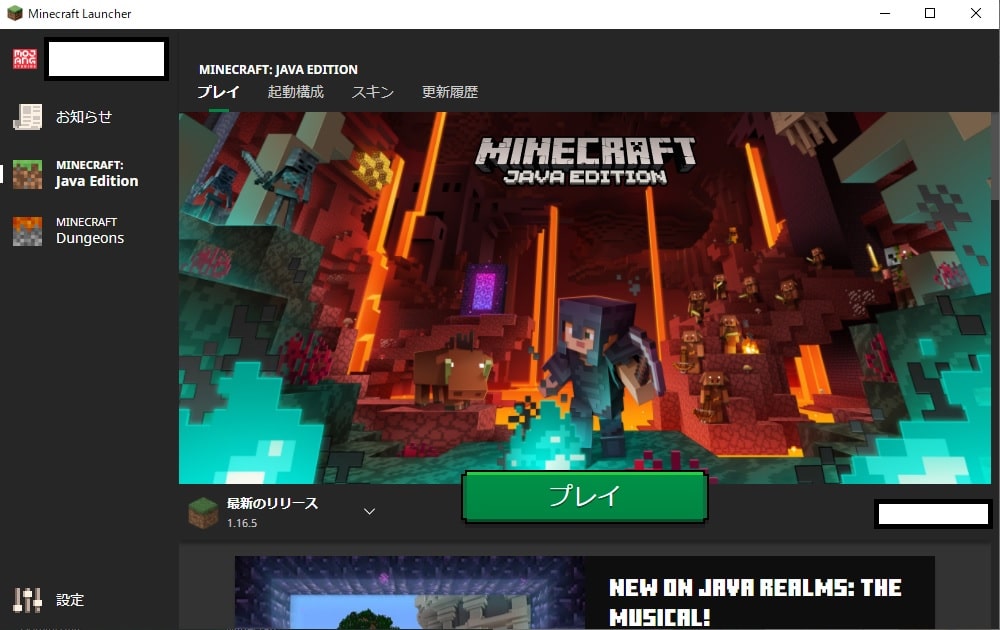
Minecraft Launcherの上部にあるタブの中から『起動構成』をクリックします。
起動構成のタブをクリックすると以下の様な画面になります。
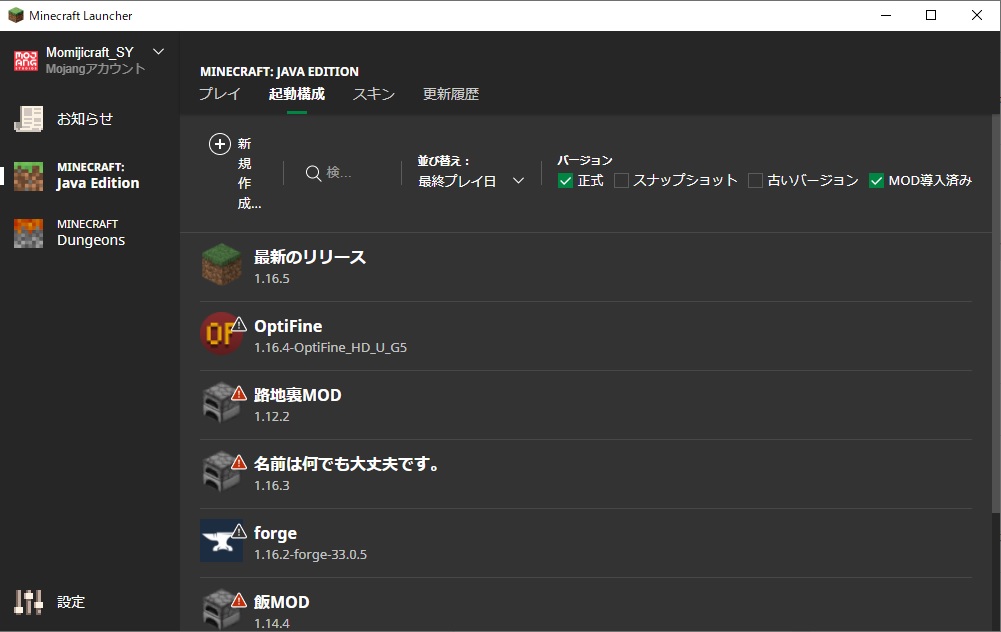
新規作成をクリックすると、起動構成の名前や遊ぶバージョン等を設定できる画面になるので、任意で設定します。
| 設定項目 | 説明 | 備考 |
|---|---|---|
| 名前 | 起動構成の名前 | 何でもよい |
| バージョン | MinecraftのVer. | 導入したいForge Ver.に合わせる |
| ゲームディレクトリ | ファイルを作成する場所 | 任意 |
| 解像度 | 起動したときの解像度 | 任意 |
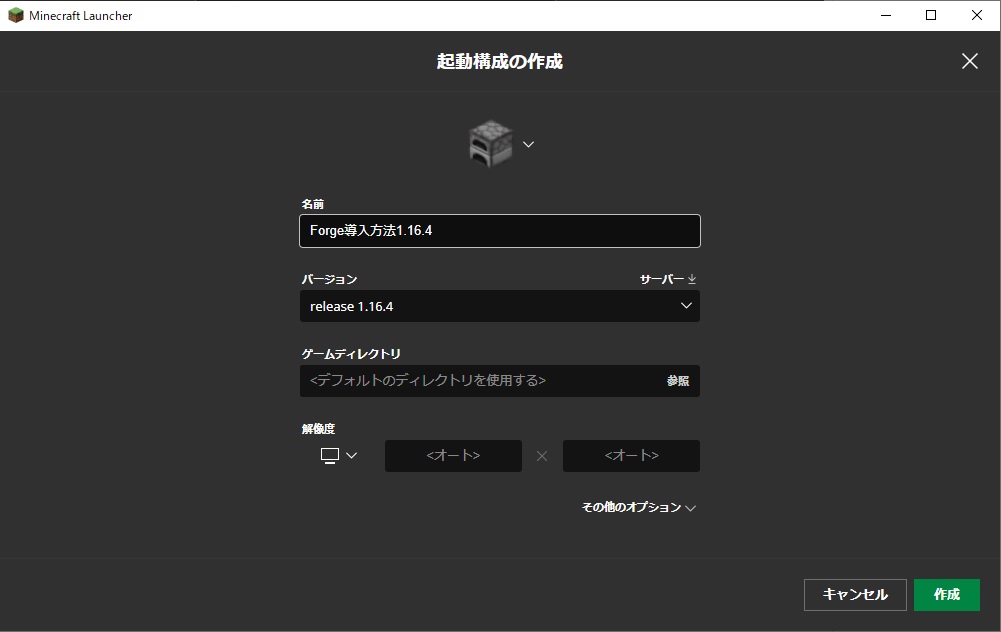
設定が終わったら、右下にある『作成』ボタンをクリックし、起動構成を作成します。
起動する方法は2種類あります。
自分の好きな方で起動してください。
ランチャー上部にあるプレイタブから起動する方法です。
1.左側に、起動構成を選択するドロップダウンがあるので、そこから、先ほど作成した起動構成を選択します。
2.画面中央下付近にある緑色の『プレイ』をクリックする事で、先ほど作成した起動構成で起動することが出来ます。

Minecraftのトップの画面が表示されるまでは、画面を閉じないでください。
トップが表示されたら、起動しているバージョンが正しいか確認して、画面を閉じます。

ここまで作業する事で、このバージョンのファイルが勝手に作成されます。
補足
デフォルトのままだと、以下の場所にファイルが生成されます。
C:\Users\ユーザー名\AppData\Roaming.minecraft\versions\作成した起動構成

簡単な探し方
『Windowsキー』と『R』キーを同時に押すと『ファイル名を指定して実行』が起動します。
そこに『%appdata%』と入力して実行すると、『.minecraft』のある場所が開きます。
※デフォルト設定の場合です。
Forgeをダウンロードする
次にForgeをダウンロードしていきます。
Forgeは以下のサイトからダウンロードすることが出来ます。
(英語のサイトですが、難しいところはないので、手順に従ってダウンロードを進めてください)
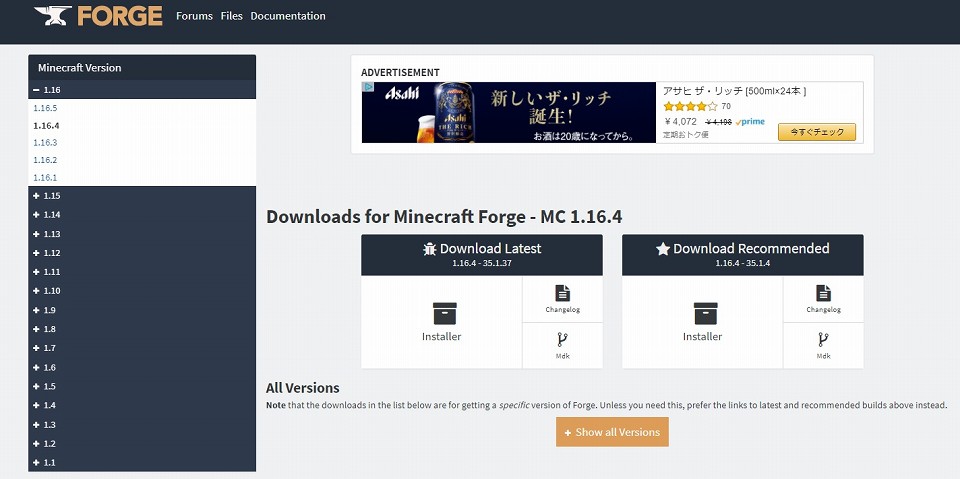
サイトの左側にバージョンが書かれたドロップダウンが沢山あります。
その中から、自分が導入したいバージョンをクリックしてください。

バージョンを選択すると、サイトの中央に『Installer』というダウンロードリンクが出てくるのでクリックします。
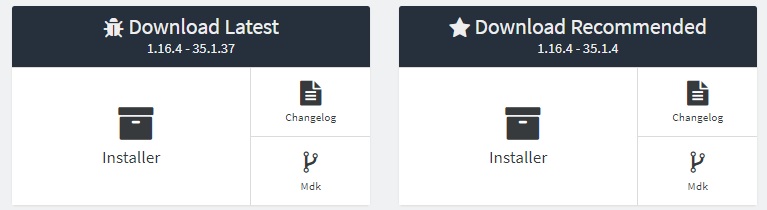
- Installerが2つあるんだけど…?
-
基本的には右側の『Recommended』をダウンロードする
Forgeには、『最新版』と『安定版』があり、不具合やバグを考慮して『安定版』をインストールするのが良い。
Letestが最新版、Recommendedが安定版のForgeです。
Installerをクリックすると、広告サイトに飛ばされます。
ここのサイトは特に関係ないのでサイト右上のSKIPを押してください。
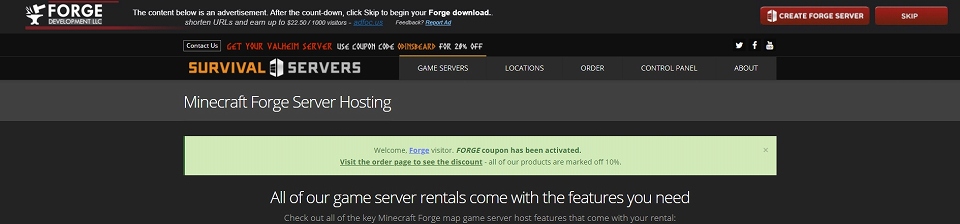
SKIPを押した段階で、Installerのダウンロードが開始します。
これで、Forgeのダウンロードは完了です。
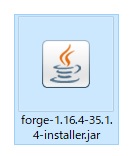
Forgeをインストールする
次に、先ほどダウンロードしてきたinstallerを使って、Forgeをインストールしていきます。
installerをクリックして起動してください。
起動すると以下の様なウィンドウが出てきます。
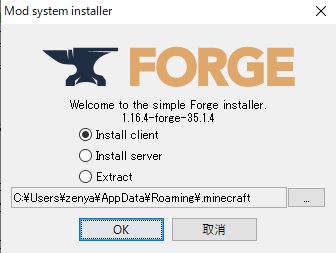
インストールが始まるので、終わるまでしばらく待ちます。(数十秒)
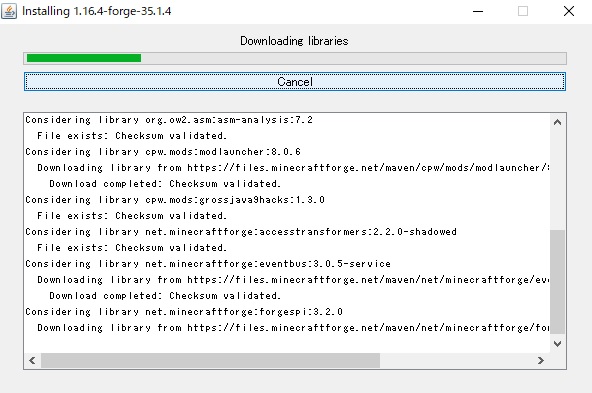
『complete』というウィンドウが出たらインストールは完了です。
OKを押してインストーラーを閉じてください。

Forgeをインストールしたプロファイルで起動する
次に、実際にForgeがインストールされた起動構成でゲームを起動してみます。
一番最初に行った、バニラで起動した時と同じ様に、起動構成を確認してみます。
起動構成のドロップダウンに、『forge』と書かれたものがあるので、それを選択します。
forgeの下に『1.16.4-forge…』と表示があり、バージョンがあっていることも確認してください。
もし、forgeが無い場合は、一度ランチャーを再起動してみるか、もう一度最初からやり直してみてください。

ゲームのトップ画面が表示されたら、画面左下にForgeの表記があることを確認してください。
この表記があれば、Forgeの導入が成功しています。
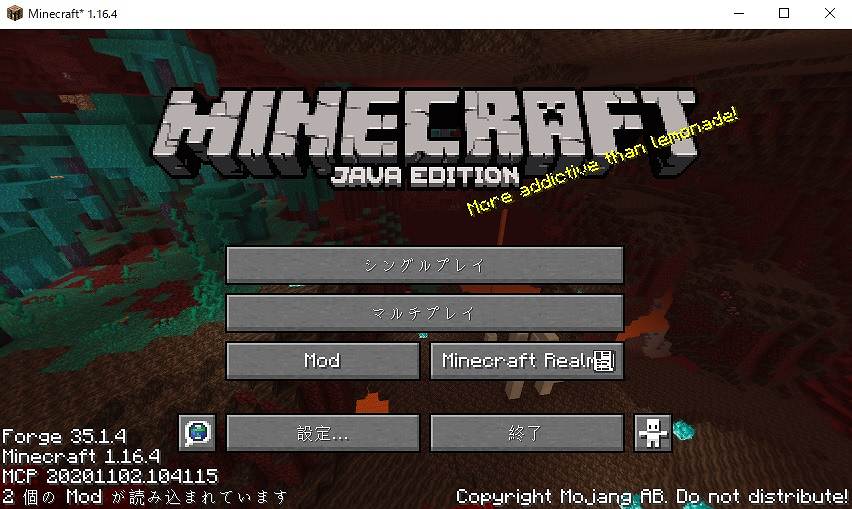
以上で、Forgeの導入は完了です。
お疲れさまでした。
MODファイルを入れるフォルダ
Forgeの導入は成功して、いざMODを入れよう!となった時に、どこに入れればいいのか分かりませんよね。
導入の途中の補足で少し触れた、フォルダの中に『mods』というフォルダが作成されています。
MODファイルはその中に入れましょう。
C:\Users\ユーザー名\AppData\Roaming.minecraft\mods
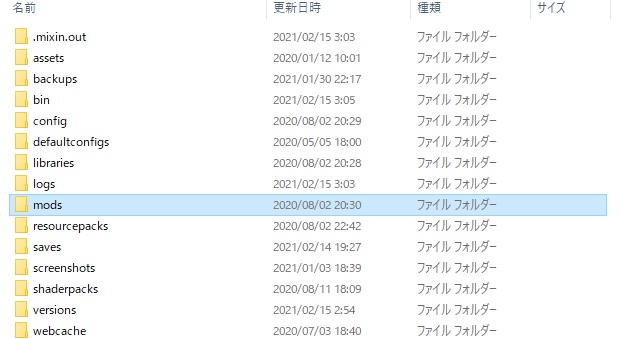


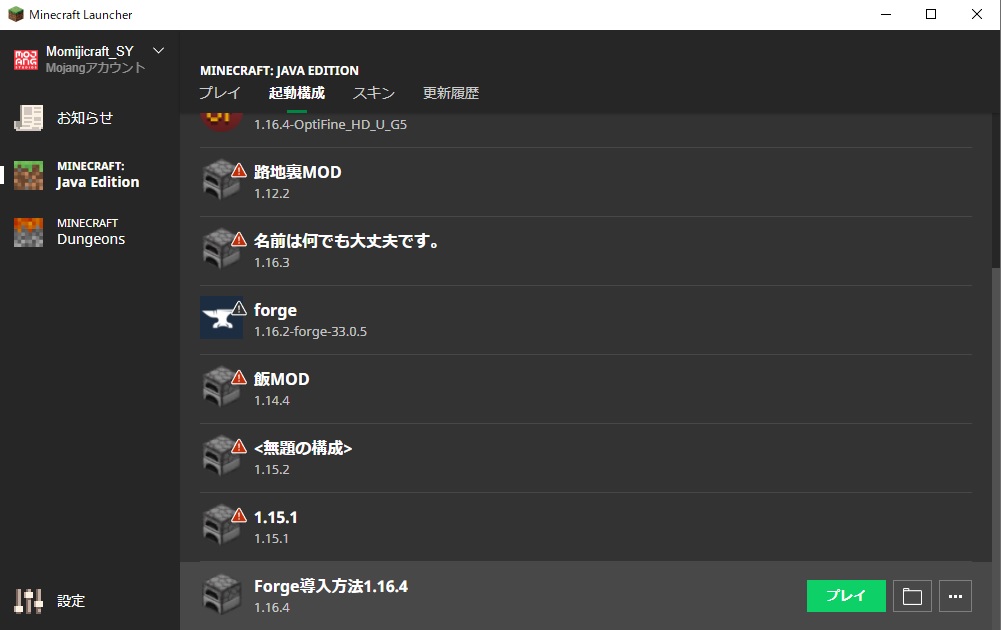


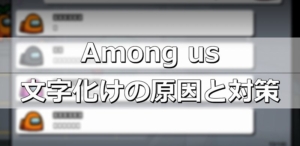






コメント
コメント一覧 (2件)
インストーラーはどのアプリで開けばいいですか?
コメントありがとうございます。
インストーラーは『Java』で開きます