GoPro HERO9では、5Kの動画が撮影できるようになり、最高解像度の引き上げも行われました。
GoPro初心者に限らず、カメラや写真の初心者にとっては『5Kって何?』や『どの設定で撮影すればいいんだろう』と、思う人がいると思います。
ビデオ設定のやり方や、それぞれの設定の意味を知っておけば、より一層GoProを活用することが出来ます。
今回の記事では『それぞれの設定』と『GoPro HERO9のオススメビデオ設定』について説明をしていきます。
ビデオ設定の説明
今回は『ビデオ設定のカスタマイズ画面』での設定項目について解説をしていきます。
・モード
・RES/FPS
・レンズ
・Hyper Smooth
・スケジュールキャプチャー
・時間
・Hind Sight
・タイマー
・ビットレート
・シャッター
・EV修正
・ホワイトバランス
・ISO最小
・ISO最大
・シャープネス
・カラー
・RAWオーディオ
・ウィンド
モード
モードの設定を行います。
3種類のモードがあります。用途に合わせて設定してください。
| モード | 説明 |
| ビデオ | 一般的なビデオを撮影するモードです。 『最大5Kの解像度で圧倒的なクオリティのビデオを撮影します』 |
| ループ | 連続でループして撮影するモードです。 『欲しい瞬間が撮れるまで連続ループで録画して、SDカードの容量を節約します』 |
| スローモーション |
スローモーション動画を撮影するモードです。 |
RES/FPS
動画のアスペクト比や解像度、フレームレートを設定します。
アスペクト比とは
動画の縦横比の事をアスペクト比と言います。
一般的には『4:3』や『16:9』のアスペクト比が使用される事が多く、GoProでも、この2種類のアスペクト比に対応しています。
昔のアナログテレビ = 4:3
現在の地デジ放送 = 16:9
Youtubeに投稿する時は16:9で作るといいよ。
4:3 = スタンダード
16:9 = ワイド
解像度とは
解像度とは、画像や動画の細かさを表します。
画像や動画は、点の集合体ですが、その点が細かければ細かいほど、綺麗な画像、映像になります。
分かりやすい様に、簡易的に比較画像を作ってみました↓
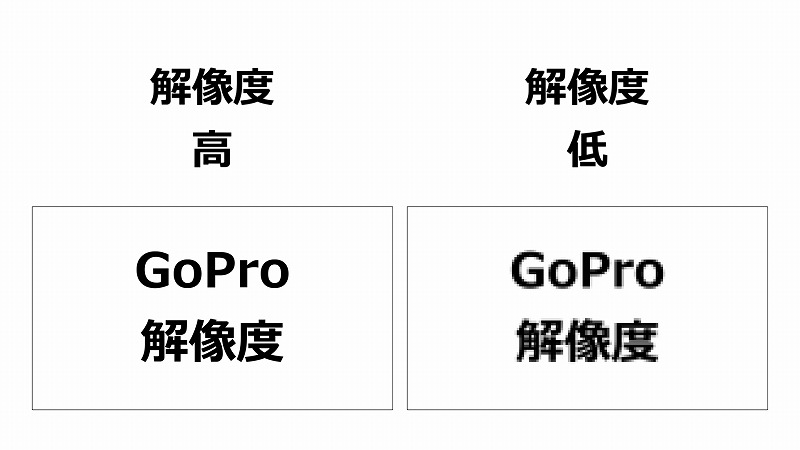
左の文字は非常に鮮明に映っています。
それに比べ、右側は文字を構成する、ひとつひとつの点が大きい為にぼやけて見えます。
極端に言うと、解像度が低すぎると、ドット絵の様になります。
解像度を上げれば画像は綺麗になりますが、データ量は増えます。
解像度を下げればデータ量は減りますが、画像は粗くなります。
1080
2.7K
4K
5K
FPS(フレームレート)とは
FPS(フレームレート)設定とは、『1秒間に何コマ撮影するか』という設定です。
動画というのは画像の集まりです。
画像を連続で撮影し、その画像を連続で流したものが動画になります。
勿論、高いFPSにすると滑らかに動く動画の撮影が出来ます。
・24FPS
・30FPS
・60FPS
・120FPS
・240FPS
FPSを高く設定すると、滑らかに動く動画が撮影できますが、データ量が増えます。
FPSを低く設定すると、カクついた動画になりますが、データ量は減らせます。
また、GoProでは、設定した解像度によって設定できないFPSも存在しますので注意が必要です。
(例:5K 240FPSは不可)
30コマ、60コマ等と表します。
レンズ
レンズでは視野を変更できます。
GoPro HERO9では5種類のレンズに設定することが出来ます。
| Super View(16mm) | 横幅と縦幅が最も広い視野角で。16:9ビデオとして表示されます。(魚眼効果あり) |
| 広角(16~34mm) | 広い視野角(魚眼効果あり) |
| リニア(19~39mm) | 魚眼効果のない広い視野角 |
| リニア+水平維持(19~34mm) | 映像で水平を維持するのに役立つ魚眼効果のない広い視野角 |
| 狭角(27mm) | 魚眼効果のない狭い視野角 |
表を見ていただければわかりますが、Super Viewと広角には魚眼効果があります。
中心射影方式でない射影方式を採用しているものを指す。
魚眼レンズは、超広角レンズ以上に広い範囲を写すのに用いられる。 通常の写真レンズは被写体を極力歪まさずに描写することを目指しているが、魚眼レンズに関しては歪ませて広い範囲を描写する。そのため被写体にある直線のほとんどは曲線として描かれる。
魚眼という名称の由来は、魚類の視点である水面下から水面上を見上げた場合、水の屈折率の関係で水上の風景が円形に見えることから来ている
引用元(Wikipedia)
歪ませて、広い画角にしているため、Super Viewと広角レンズの魚眼効果を無効にすることは出来ません。
Hyper Smooth
Hyper Smoothとは手振れ補正機能の事です。
手振れを目立たなくしてくれます。
GoPro HERO9には3種類の設定があります。
| ブースト | 一番手振れ補正が強い。 画像をしっかりとクロップする、最大限のビデオ安定化 |
| オン | 安定化したビデオ(広角レンズの10%をクロップ) |
| オフ | 手振れ補正をしない。 ビデオを安定化またはクロップを行わずに録画します。 |
スポーツなどの動画を撮る場合は、手振れ補正をオン、またはブーストにしておくと、手振れの少ない見やすい動画の撮影が出来ます。
GoPro HERO9の手振れ補正機能は『Hyper Smooth 3.0』でかなり強い手振れ補正になります。
カメラをかなり傾けても、ぶれない動画を撮ることが出来る、優れものです。
スケジュールキャプチャー・時間
【スケジュールキャプチャー】
予め設定しておいた時間に、自動的に撮影を始めてくれる機能です。
例えば、『明日の日の出を撮影したいけど、朝起きれるかわからない。』
このような時に、スケジュールキャプチャーを使用すると、勝手に撮影を始めてくれます。
スケジュールキャプチャー機能はGoPro HERO9から初登場しました。
非常に便利な機能です。
【時間】
動画撮影を開始してから、どれだけの時間撮影するかを設定できます。
設定した時間で、自動的に撮影をストップしてくれます。
この機能はスケジュールキャプチャーと併用すると、非常に便利です。
撮影時間が長くなりすぎる心配がありません。
時間は、制限なし~3時間まで設定する事が出来ます。
3時間/2時間/1時間/30分/15分/5分/1分/30秒/15秒/制限なし
Hind Sight
撮影ボタンを押す数秒前の動画も保存してくれる機能です。
その為、『あ!今の瞬間撮り逃した!!』って事が無くなります。
この機能を有効にすると、画面上部に秒数が表示されます。
GoProを起動した後から秒数が増えていきます。
設定した秒数まで増えたら、その秒数分、前の記録が撮れていることになります。
| 15秒 | 録画ボタンを押す15秒前まで保存する。 |
| 30秒 |
録画ボタンを押す30秒前まで保存する。 |
録画ボタンを押す15秒~30秒前には、GoProは起動しておく必要があります。
タイマー
撮影ボタン(シャッターボタン)が押されてから、何秒後に録画を始めるかを決めることが出来ます。
| 10秒 | シャッターボタンが押されてから10秒後に撮影するようにGoProを設定します。 グループ撮影に最適です。 |
| 3秒 | シャッターボタンが押されてから3秒後に撮影するようにGoProを設定します。 自撮りに最適です。 |
| オフ | タイマー機能を利用しない |
これは、一般的なデジカメなどにもある機能です。
動画撮影と言うよりか、写真撮影の方に向いている機能だと思います。
ビットレート
ビットレートの設定を行います。
ビットレートとは、1秒間に送受信できるデータ量のこと。ビットレートは、動画や音声の質について表しており、基本的には、ビットレートが高ければ高いほど、画質、音質が良くなるとされている。
引用元
GoProで設定できるビットレートは2種類です。
| 高 | 最適な画質を得る為、最大100Mbps(2.7K以上の解像度のみ)の高ビットレートを使用します。 |
| 標準 |
低いビットレートを使用してファイルサイズを最小化します |
高画質、高音質で動画を撮影したい場合は、設定で『高』にします。
標準で良い場合は『標準』にしておきましょう。
ビットレートが高いほど、データ容量が大きくなります。
シャッター
シャッターを開いたままにする時間を設定します。
一般的に『バルブ撮影』と呼ばれています。
使用するタイミングは、夜や暗い場所です。
カメラに取り込む光量が少ない時に、使用すると効果的です。
シャッターを開いたままにするので、三脚などの固定アイテムは必要になります。
GoPro HERO9で設定できるシャッター時間は以下の6種類です。
・1/480
・1/240
・1/120
・1/60
・1/30
・自動
EV修正
EV修正では、露出値の補正を行います。
写真とビデオの明るさを設定します。
GoPro HERO9で設定できる値は以下の9種類です。
・+2.0
・+1.5
・+1.0
・+0.5
・0
・-0.5
・-1.0
・-1.5
・-2.0
ホワイトバランス
ホワイトバランスでは、写真とビデオの色調を選択します。
設定を上げると暖かい色調に、下げると冷たい色調になります。
基本的には自動にしておけば問題は無いかと思われます。
GoPro HERO9で設定できるホワイトバランスは以下の11種類です。
・6500K
・6000K
・5500K
・5000K
・4500K
・自動
・ネイティブ
・4000K
・3200K
・2800K
・2300K
ISO最小・ISO最大
ISOとは『カメラが光をとらえる感度』の事を言います。
ISO最小とISO最大では、光をとらえる感度の一番下と、一番上を設定することが出来ます。
設定を上げるほど、光をよく取り込みます。
しかし、その分映像の質が落ちるので、丁度いいところを探す必要があります。
シャープネス
シャープネスでは、撮影される写真やビデオの精細さのレベルを設定します。
設定は『低・中・高』の中から設定することが出来ます。
低にすると、少し映像がぼやけた感じになります。
カラー
カラーを設定します。
GoPro HERO9の設定は以下の2種類です。
| GoPro | 標準のGoPro色修正プロファイルで写真とビデオを撮影します |
| フラット | 撮影後に柔軟な編集が可能なニュートラルなカラープロファイル。 |
RAWオーディオ
音声の設定です。
GoPro HERO9で設定できるのは以下の4種類です。
| 高 | 最大限の処理でRAWオーディオトラックを作成します。 |
| 中 | 中程度の処理でRAWオーディオトラックを作成します。 |
| 低 | 最小限の処理でRAWオーディオトラックを作成します。 |
| オフ | RAWオーディオトラックを使用せずに標準的なオーディオを録音します。 |
ウィンド
ウィンドノイズ(風の雑音)を低減するための設定です。
GoProは野外で使用する機会が多い為、風の雑音を低減するのは大切になります。
GoPro HERO9で設定できるのは以下の3種類です。
| オフ | ウィンドノイズ低減を使用せずに、常にステレオで録音します。 |
| オン | 過度のウィンドノイズを常に除去します。 全ての音声は、非ステレオで録音されます。 |
| 自動 | 過度のウィンドノイズを常に除去します。 音声は、必要に応じてステレオまたは非ステレオ(ウィンド低減)に切り替えられます。 |
おススメのビデオ設定
最後に、私がオススメするビデオ設定を書いておきます。
基本的に、GoProの標準プリセットでいいと思いますが、画角だけリニアに設定しています。
GoProの標準プリセット
画角のみリニア
フレームレートは60fps
画角はリニア
詳しいことが分からない人は、標準プリセットで十分です。












コメント