WordPressでブログを書いているブロガーの皆さん、こんにちは。
沢山の記事を書くようになると、記事の執筆速度を上げて、効率的にブログを更新していきたいですよね。
そんな時に使えると便利なものがあります。
それはSC(ショートカット)キーです。
ショートカットキーはブログに限らず、様々なところで使う機会があります。
例えばExcelで資料を作っているときに、「CTRL+C」で「コピー」、「CTRL+V」で「貼り付け」、「CTRL+Z」で「元に戻す」などを使うことが出来ます。
マウスを動かすことなく、キーボードだけで操作できるので、作業の効率化をすることが出来ます。
WordPressにも、少し変わったショートカットキーがありますので、今回の記事では「WordPressで見出しをショートカットキーで出す方法2選」について書いています。
WordPress 見出しのショートカット方法2選
- 「/」を使った見出しショートカット
- 「#」を使った見出しショートカット
私は、このブログでSWELLというテーマを使っています。ほかのテーマでは使用できない可能性もありますので注意が必要です。
「/」を使った見出しショートカット

最初に「/」を使った見出しのショートカット方法について解説していきます。
このショートカットでは見出し2を出すことが出来ます。見出し1,3~6までは一括で出すことはできません。
一括で出したい方は次の「#」を使ったショートカットを使用してください。
ショートカットの使い方
- 新しい段落の1文字目に「/」を入力する
- ブロックの一覧が出るため「見出し」でEnetrを押す
- 見出し2が挿入される
参考動画
基本的に「見出し」は一番上に来るため「/」を押した後にそのままEnterを押せばOKです。
ただし、先ほど言った通り、見出し2しか出せないため、見出し3などに変更したい場合は、手動で行ってください。
また、「/」は半角である必要があるため注意が必要です。
ここまで読んで勘のいい読者はお気づきでしょうが、「/」を押すと9個のメニューが出てきます。
これらのメニューはキーボードの矢印キーで選択を変えることが出来るため、よく使うブロックはこちらから選ぶと作業効率が上がります。
動画では、見やすくするためにゆっくり操作していますが、スムーズに操作するとかなり早く目的のブロックを出すことが出来ます。
「#」を使った見出しショートカット

次に「#」を使った見出しのショートカット方法について解説していきます。
私はこのショートカットキーをよく使用します。
ショートカットの使い方
「#」を必要な分だけ並べスペースを押す
␣はスペースキーを押すことを表しています。
- 見出し1 :#␣
- 見出し2:##␣
- 見出し3:###␣
- 見出し4:####␣
- 見出し5:#####␣
- 見出し6:######␣
※半角文字で打つ必要があります。
参考動画
動画を見てもらった通り、見出し1なら「#␣」見出し2なら「##␣」…で、ショートカットをすることが出来ます。
見出し1を出すことはそうそうないので、よく使うのは見出し2~見出し4あたりでしょうか。
最初は慣れるまでに時間がかかるかもしれませんが、この方法に慣れてしまうと、かなり効率的に記事を書き進めることが出来ます。
デメリットとしては、「/」の時と同じですが、「半角入力」に変えてから打ち込む必要があるため、そこだけが少し面倒だということです。しかし、慣れてしまえは、「半角/全角キーに」勝手に手が動くので、割と気になりません。
2つのショートカットを使い分けて執筆作業効率化
今回の記事では、2種類の見出しショートカットを紹介しました。
この二つのどちらか覚えておけばいいのではなく、両方を上手に使い分けることで、記事の執筆作業を効率化することが出来ます。
ショートカットキーの使い分け
基本的に、見出し2を出したいとき、見出し以外のブロックを選択したいときは「/」によるショートカットを。
見出し2以外の見出しを直ぐに出したいときは「#」によるショートカットを使用すると効率的に記事が書けると思います。




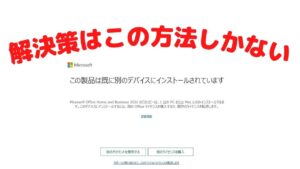








コメント