Webサイトを作る際には、「URL」というサイトの場所を示すものが必要になります。
そして、自分のWebサイトを作る時に「独自ドメイン」と呼ばれるものを取得します。
独自ドメインを取得することで、Webサイトを自分の好きなURLで作成することができます。
このブログのURLは「https://saku-momiji.com」です。
ブログ名の「もみじの咲く頃に」からドメイン名を決めました。
その、独自ドメインは、ドメイン登録サービスを利用して取得することができます。
主なドメイン登録サービス
- お名前.com
- Xserverドメイン
- ムームードメイン
- etc…
筆者は「Xserverドメイン」を利用し、このブログのドメインを取得しています。
以前までは、はてなブログの方でブログ運営をしていて、その時は「お名前.com」にてドメインを取得していました。
お名前.comは分かりづらくて、使用をやめたんだよね…
そして、前のはてなブログ時代に独自ドメインの設定・Googleアドセンス合格対策などなどでお名前.comで様々な設定をしていました。
その時に、「URL転送機能」を使うために「DNS追加オプション(月額110円)」のサービスを利用していました。
URL転送機能とは
特定のURLへのアクセスを任意のURLへ自動的に転送するサービスの事。
Googleアドセンス合格対策として、「http://」のURLでのアクセスを「https://」に転送する必要があり、このURL転送機能を利用していました。
しかしながら、現在はブログをWordPressで運営し、お名前.comも利用しなくなった為、自動更新が切れるタイミングで、DNS追加オプションも解除することにしました。
今回の記事では、「DNS追加オプション」を解除する方法について書いていきます。
この記事で分かること
- DNS追加オプションを解除する方法
余談
筆者は、お名前.comを放置しすぎて、毎月支払っていた110円がなんのお金なのかもわからなくなってしまっていました。
流石に、毎月110円払い続けるのはお金の無駄だと思い、ようやく解除することを決意しました。
DNS追加オプションを解除する
以下のリンクからお名前.comにアクセスすることができます。
トップページの右上にある「お名前.com Naviログイン」をクリックし、ログインしてください。
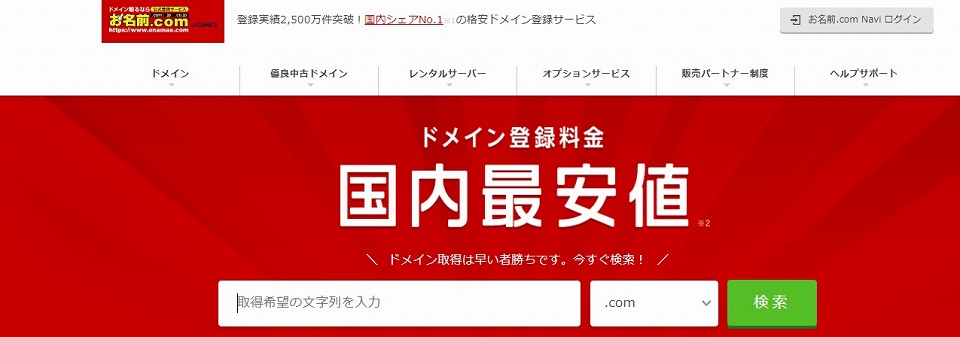
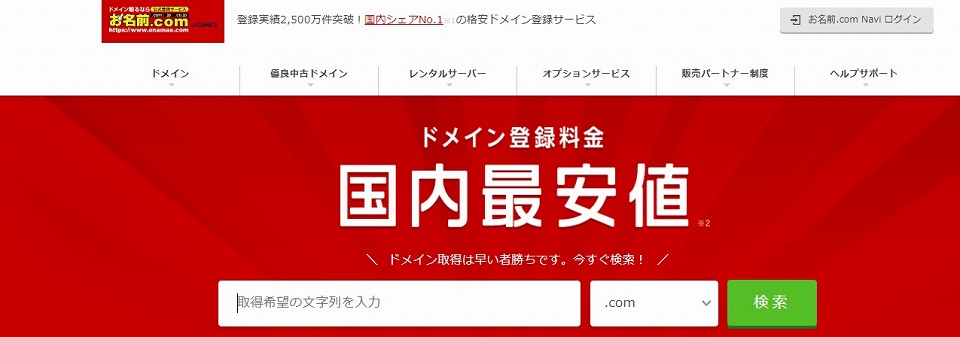
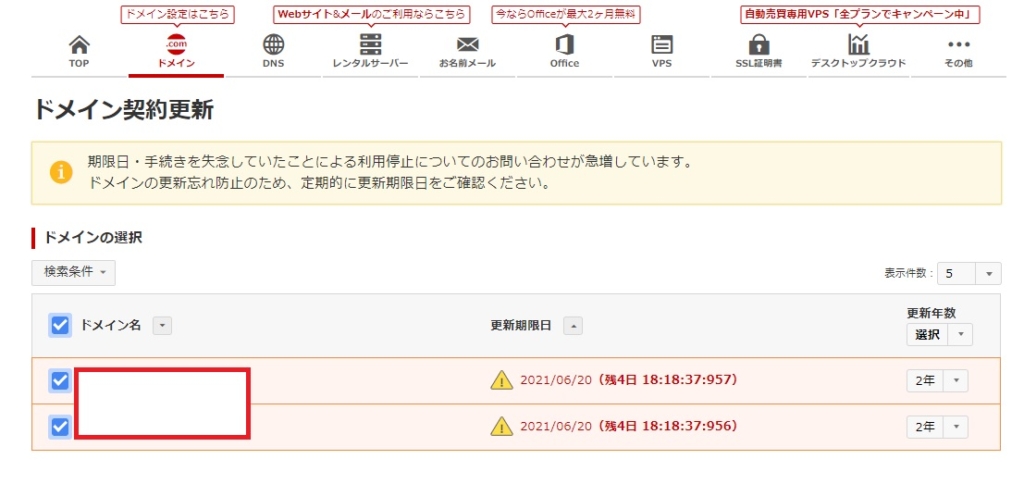
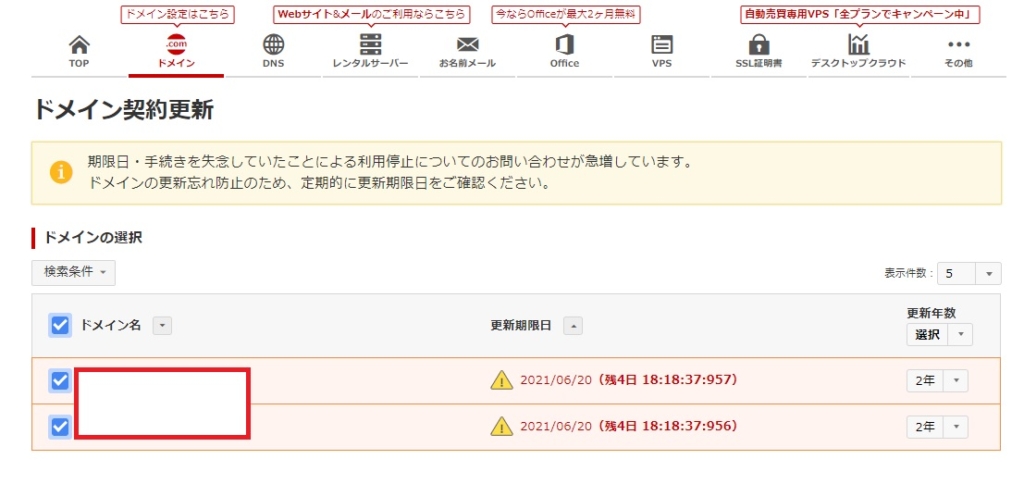
ログインすると、ドメインの契約更新の画面になります。
画面上部にある「DNS」にマウスカーソルを合わせると、メニューが出てくるので、その中の「ドメインのDNS設定」をクリックします。
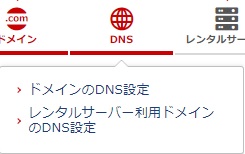
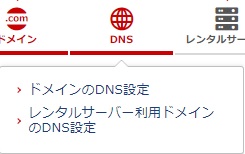
画面の、右下あたりに小さく書いてある「DNS追加オプションの解約、DNSレコード設定解除のお手続きはこちら」をクリックします。
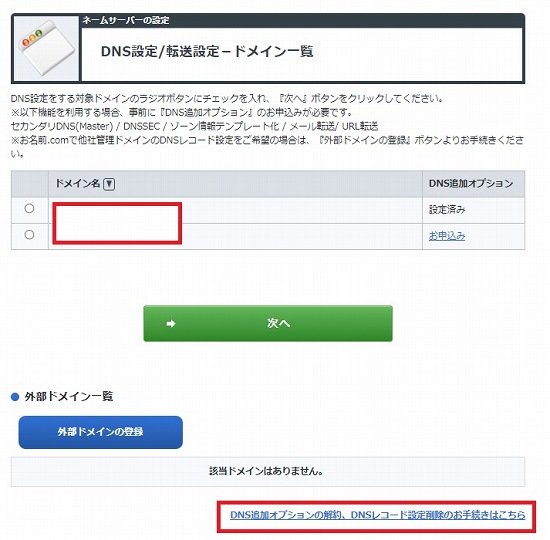
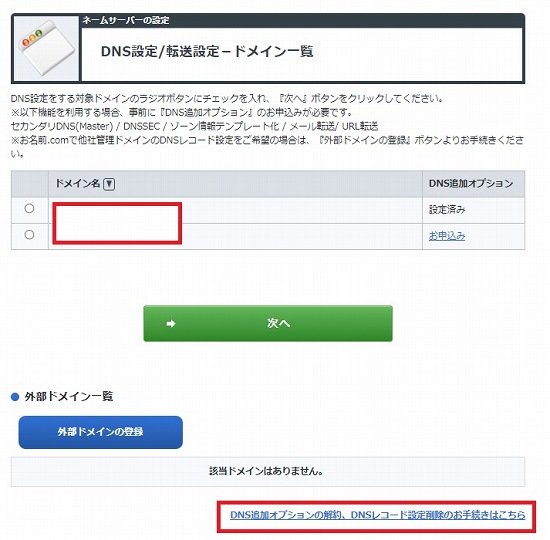
お名前.comってこういうところが分かりづらいんだよね…
もう少しデカデカと書いてほしいよね。
「DNS追加オプションの解約」を選択し、次へ進むをクリックしてください。


解約日を自分で選択し、「確認画面へ進む」をクリックします。


注意事項
※月の末日をご解約日に指定されますと、次月もご利用料金の請求がされますため、 継続利用をご希望されない場合は末日の1日前までをご指定ください。
※解約日前にお支払い済みのご利用料金はご返金致しかねます。あらかじめご了承ください。
※DNS追加オプションの解約日以降、以下機能がご利用いただけなくなります。
・ゾーン情報のテンプレート作成・編集
・セカンダリDNS(Master)
・DNSSEC
・外部管理ドメインのDNS設定
・メール転送
・URL転送
申し込み画面になるので、解約日や、規約などを確認し、「規約に同意し、上記内容を申し込む」をクリックします。


以下のような画面になれば、解約手続きが完了です。
解約日になれば、自動的に解約されます。


ドメインを取得するならXserverドメイン
この記事の冒頭に様々なドメイン登録サービスがあることを紹介しました。
筆者自身は、「お名前.com」と「Xserverドメイン」を利用してきましたが、私がオススメできるのは断然「Xseverドメイン」です。
お名前.comを利用して感じたこと
- とにかく分かりづらい
- 大量のメールが届く
個人的には、この二つがお名前.comを利用して感じたことです。
いいと感じた部分はありません。
そして、現在利用しているXserverドメインでは不便を感じたことはありません。
サーバーと一緒にドメインも取得することができるので、WordPressでブログを始めるのならば、「Xserver」を私はお勧めします!













コメント