私は最近新しいノートパソコンを購入しました。
ゲームをやるためのパソコンというよりは、執筆やExcelなどをするためのパソコンです。
しかし、私も元ゲーム実況者の身。
ゲームは大好きです。
この新しいノートPCには、昔からちょこちょこやっている「Minecraft」をインストールしました。
そして、元ゲーム実況者の血が騒ぐのか、このノートPCでも、快適にプレイ動画を録画(キャプチャ)できるのか試してみることに。
録画に使用したのはPCに標準でついていた「X Box Game Bar」の画面キャプチャ機能です。
動画を撮影してみた結果、「ゲーム音」の調子がよくありませんでした。
症状
- ゲーム音にブツブツ音やジーと言うノイズが入る。
- X Box Game Barの音声設定をいじっても変化なし
ノイズが入った動画の参考です。
※ノイズが入っている為音量注意
この動画のように、音声にジーというノイズが入ってしまいます。
以前のパソコンでも、X Box Game Barの画面キャプチャ機能は利用していましたが、このような問題が出たことはありませんでした。
今回、いろいろと試行錯誤した結果、このノイズを発生させない方法を見つけたので、紹介します。
私の環境を書いておくので参考にしてください。
筆者環境
- Windows11
- インテル(R) Core(TM) i7-1165G7 プロセッサー ( 4コア / 8スレッド / 2.80GHz [ 最大4.70GHz ] / 12MBキャッシュ )
- インテル Iris Xe グラフィックス
- 32GB メモリ [16GB×2 ( DDR4-3200 ) / デュアルチャネル ]
- 1TB NVM Express SSD ( M.2 PCI Express 接続 )
本体のサウンド設定で解決
ノイズが出ないようにする為に、色々設定を触ってみましたが、効果があったのは「パソコン本体のサウンド設定」でした。X Box Game Barのサウンド設定を触ってみても、変化がなかったので、問題があるのは本体の設定のようです。
それでは、設定の仕方を解説していきます。
手順要約
手順を要約しました。
時間のない方はこちらをご覧ください
- コントロールパネルからサウンド設定を開く
- スピーカーのプロパティから「詳細」タブをクリック
- 「オーディオ機能拡張を有効にする」のチェックを外す
- 最終確認
パソコンの検索バーから「コントロールパネル」と検索し、コントロールパネルを開きます。


コントロールパネルからサウンド設定を開きます。
画像と同じ画面にするためには右上にある「表示方法」を「大きいアイコン」に変えると画面が変わります。
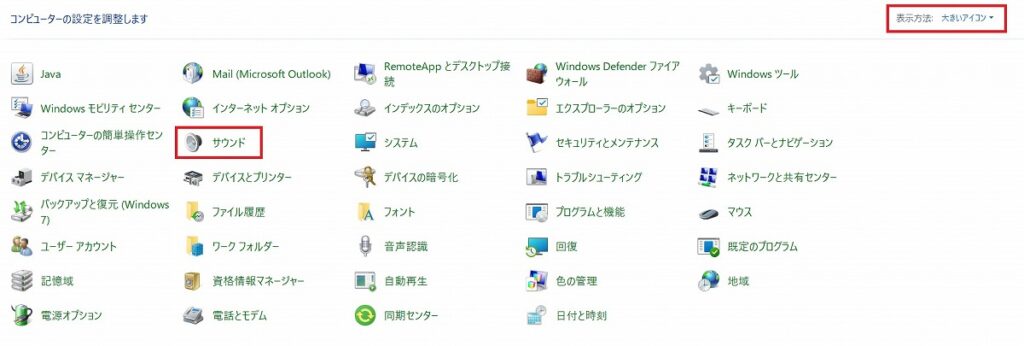
再生タブを開き「プロパティ」を開きます。

詳細のタブを開き、下の方にある「信号の拡張機能」から「オーディオ機能拡張を有効にする」からチェックを外します。
設定変更後「適用」をクリックします。

これで設定の変更は終了したので、もう一度X Box GameBarを開き、ノイズが入っていないことを確認します。
ノイズのない動画撮影へ
この設定をすることで、動画内のブツブツといったノイズを消すことが出来ます。
これで、皆さんも気軽にゲームプレイ動画投稿者になれます!
是非とも挑戦してみてくださいね!







コメント