仕事でもプライベートでも、PC画面のスクリーンショット(以下SS)を撮りたくなる時はありますよね。
〇重要情報の保存の為
〇メモ代わりに使用する
〇etc…
WIndows10を基準に考えています。
スクリーンショットを撮る方法2選
今回紹介する方法は、2つともソフトのインストールは必要ありません。
Windows10に標準で搭載されている機能や、ソフトを使用します。
1.『Print Screen』を使った方法
2.『Snipping Tool』を使った方法
Print Screenを使った方法

まずは『Print Screen』を使ったSSの撮り方を解説します。
Print Screenはソフトではありません。
キーボードのキーの一つです。
・Print Screen
・Prt Sc

『Alt』+『Prt Sc』を同時に押してみてください。
但し、このキーを押しただけでは、特に変化は見られません。
それは、現在の画面がSSとしてコピーされただけだからです。
このコピーされたSSを、どこかに貼り付けて保存する必要があります。
その時に使用するのが『ペイント』です。
(厳密に言えば、ペイント以外のソフトでも大丈夫です。)
![]()
皆さんご存知のペイントもWindowsPCには標準で搭載されています。
ペイントを起動します。
Cドライブ\ProgramData\Microsoft\Windows\Start Menu\Programs\Windowsアクセサリ
※個人で変わる可能性あり
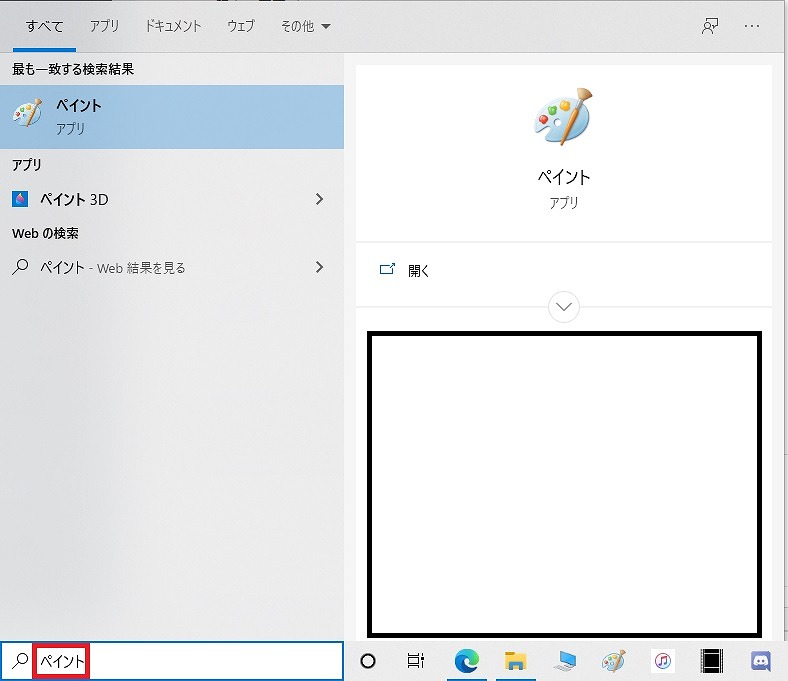
ペイントが起動したら、白紙のページの上で『Ctrl』+『V』キーを同時に押します。
もしくは『右クリック』→『貼り付け』でも可能です。
一部分のSSを撮りたい場合は、以下のSnipping Toolを使用して下さい。
Snipping Toolを使った方法
次に『Snipping Tool』を使った方法を解説します。
WindowsPCに標準で搭載されているSS用ソフトです。
SSを撮りたい部分を指定して撮影が可能です。
マジンコで便利
Cドライブ\ProgramData\Microsoft\Windows\Start Menu\Programs\Windowsアクセサリ
※個人で変わる可能性あり。
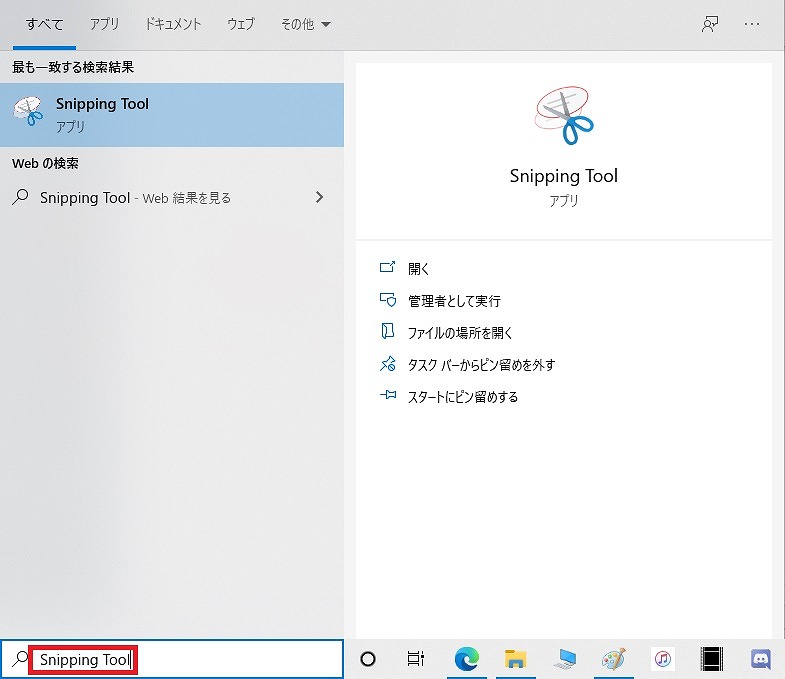
Snipping Toolが起動します。
以下がSnipping Toolのメイン画面です。
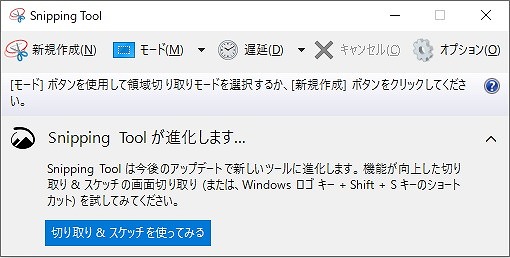
SSを撮りたい画面を開き、Snipping Toolの『新規作成』を押します。
画面が少し薄くなり、マウスポインターが十字になります。
SSを撮りたい部分をクリック長押しで囲み、クリックを離します。
すると、自動的にSSが撮影されます↓
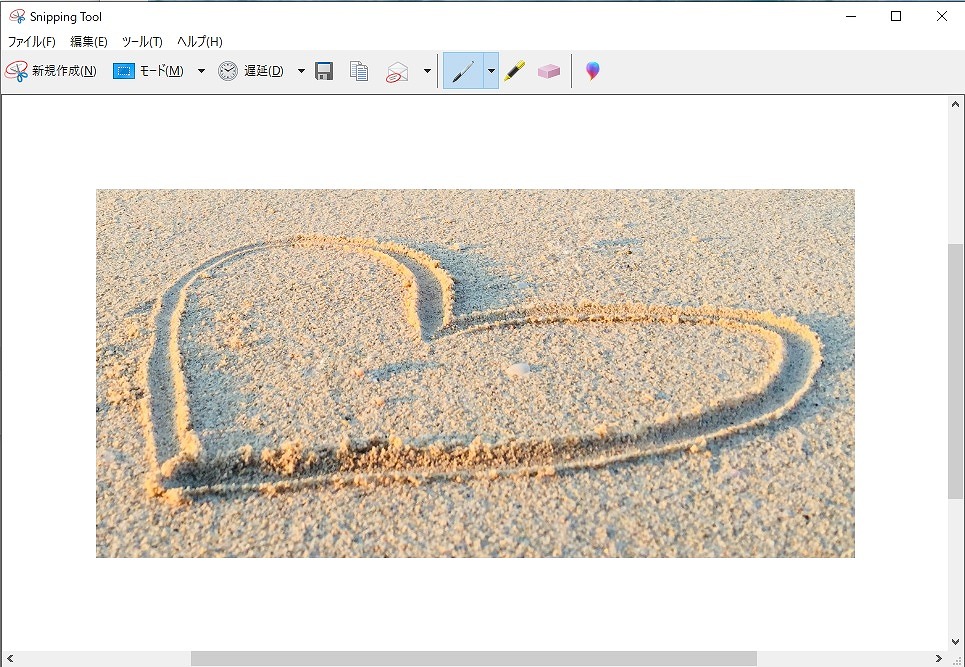
左上の『ファイル』から『名前を付けて保存』より、画像を出力して下さい。
これで『Snipping Tool』を使ったSSの撮影方法は以上です。
おススメはSnipping Tool
以上で2種類のWindowsPC画面のSS方法を紹介しました。
私のオススメは『Snipping Tool』ですね。
Print Screenだと、全画面限定なので、指定が出来る『Snipping Tool』が非常に使い勝手がいいです。
Windows PCなら標準で搭載されている機能ですので、会社のPCでも使用する事が出来ます。
これで、資料作りが捗りますね!
この記事が誰かの参考になれば幸いです。










コメント