iPadのセルラーモデルは、外出先で使う人にとっては非常に便利なアイテムです。
セルラーモデルとは
iPadにSIMカードを挿入し、4G、LTEなどの電波を拾い、データ通信が出来るモデルの事
外出先で、Wi-Fi無しで通信をすることが可能。
iPadにSIMカードを挿入し、4G、LTEなどの電波を拾い、データ通信が出来るモデルの事
外出先で、Wi-Fi無しで通信をすることが可能。
筆者もセルラーモデルのiPadを1台所持しています。
私は、暇つぶしの為に使ったり、ブログの下書きをする為に使ったりと、様々な用途で使います。
私は、暇つぶしの為に使ったり、ブログの下書きをする為に使ったりと、様々な用途で使います。
外出先でも作業が出来る、便利なセルラーモデルですが、不具合でモバイル通信が出来なくなる時があります。
私も何度が経験しました。
外出先で急に電波が繋がらなくなる為、困った事が何度もあります。
外出先で急に電波が繋がらなくなる為、困った事が何度もあります。
私が実際に経験した症状は以下の通りです。
症状
〇電波が繋がらない
〇画面右上の電波マークが出ていない
〇圏外表示もない
〇電波が繋がらない
〇画面右上の電波マークが出ていない
〇圏外表示もない
ちなみに補足ですが、電波の悪い場所にいたわけでも、モバイル通信の設定を切っていたわけでもありません。
モバイル通信を復活させるために、私が試した事を、今回の記事で紹介したいと思います。
目次
モバイル通信が出来なくなった時にとった対応
私が実際に、試してみた事は以下の3つです。
対処
1.端末の再起動
2.設定の確認
3.次の日まで放置
4.SIMカードの汚れ拭き
1.端末の再起動
2.設定の確認
3.次の日まで放置
4.SIMカードの汚れ拭き
端末の再起動
『異常時はとりあえず再起動』精神のある私は、モバイル通信が出来なくなった時に、すぐ再起動を試してみました。
その結果、一時的に電波が繋がる様になりました。
本当に『一時的に』です。
5分もすると、また繋がらなくなってしまいました。
そして、もう一度再起動してみるも、繋がったり繋がらなかったり…。
これは、再起動では治らないと思った私は、次の手段に出ました。
設定の確認
iPadのコントロールセンターにある『モバイル通信』がONになっているか確認しました。

赤枠で囲んであるアイコンで、モバイル通信のON/OFFに切り替えることが出来ます。
確認してみたところ、既にONになっていました。
一度OFFにして、ONに切り替えてみても変化はありませんでしたので、次の方法を試してみることに。
次の日まで放置
単純に『電波障害』が出ているだけではないのかと思い、とりあえず1日放置してみました。
…が、しかし、次の日になって起動してみても、電波が繋がることはありませんでした。
よくよく考えたら、電波障害が出てるかどうかは、調べれば一発で出てきますね。
SIMカードの汚れ拭き
そして、次に試したのが『SIMカードの汚れ拭き』です。
電波が急に繋がったり、繋がったと思ったらすぐに切れたりする症状があったため、もしかしたら『SIMカードの接触不良』なのではないか、と思い、SIMカードの汚れ拭きを行いました。
SIMカードとは
SIMカード(シムカード、英語: Subscriber Identity Module Card)とは、GSMやW-CDMAなどの方式の携帯電話で使われている、加入者を特定するためのID番号が記録されたICカード
wikipedia
インターネット通信をする為に、必要不可欠なモノ。これが無いと、電波を受けとることが出来ません。

SIMカードが無くても、Wi-Fi通信は可能です。
また、モバイル通信を必要としない、カメラ等のオフラインのアプリの使用は可能です。
SIMカード(シムカード、英語: Subscriber Identity Module Card)とは、GSMやW-CDMAなどの方式の携帯電話で使われている、加入者を特定するためのID番号が記録されたICカード
wikipedia
インターネット通信をする為に、必要不可欠なモノ。これが無いと、電波を受けとることが出来ません。

SIMカードが無くても、Wi-Fi通信は可能です。
また、モバイル通信を必要としない、カメラ等のオフラインのアプリの使用は可能です。
以上のSIMカードの説明の通り、モバイル通信に非常に重要な役割を果たします。
その為、一度、iPadからSIMカードを抜き取り、汚れを拭きとることに。
その為、一度、iPadからSIMカードを抜き取り、汚れを拭きとることに。
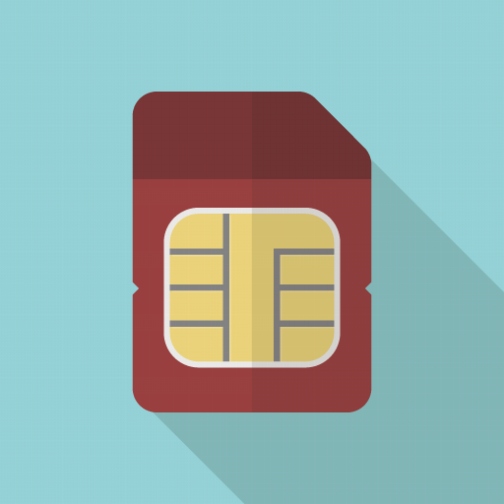
SIMカードを慎重に抜き取り、カードの読み取り部分(金色の部位)を拭きました。
iPadのSIMカードを抜きとる方法
iPad購入時についてくる、SIMリリースピンを用意します。
ちなみに、こういうやつです↓

iPadのSIMカードは入っている所に、小さな穴が開いているので、そこにSIMリリースピンを差し込みます。
すると、カバーが飛び出してきますので、それを引き抜くと、SIMカードを取り出すことが可能です。
iPad購入時についてくる、SIMリリースピンを用意します。
ちなみに、こういうやつです↓
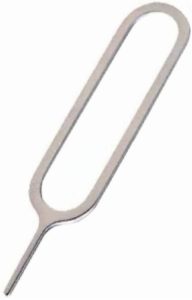
iPadのSIMカードは入っている所に、小さな穴が開いているので、そこにSIMリリースピンを差し込みます。
すると、カバーが飛び出してきますので、それを引き抜くと、SIMカードを取り出すことが可能です。
注意点
SIMカードは非常にデリケートなモノなので、傷を付けない様に気を付けながら、汚れを落としましょう。
SIMカードは非常にデリケートなモノなので、傷を付けない様に気を付けながら、汚れを落としましょう。
そして、SIMカードをセットし直し、iPadを再起動。
その結果、モバイルデータ通信が復活しました!
それでもダメな時は
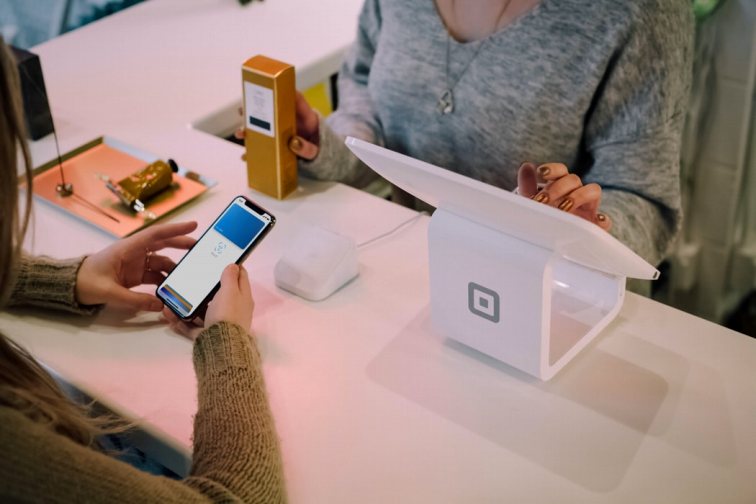
これだけ、対応しても通信が出来ない場合は、携帯ショップに行きましょう。
考えられる原因は『スマホ・携帯電話の故障』や『SIMカードの破損』等です。
この場合は自分では治すことが難しいので、まずは携帯ショップに行き、原因を調べてもらいましょう。
今回の記事は以上です。













コメント