AviUtlをインストールし、初期設定のまま利用すると、動画がウィンドウサイズが合わずに編集がやりづらい事があります。
例えば、初期設定のAviUtlに以下の様な画像を取り込んでみます。
取り込む画像

備考
- 例の画像サイズは2560×1920です。
- AviUtlに取り込む際は、『読み込むファイルに合わせる』
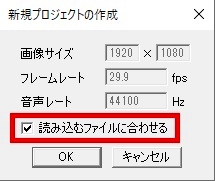
しかし、AviUtlに取り込んでみると、以下のように表示されます。

このように、画像や動画のサイズが大きい場合、AviUtlの作業画面内に収まらない事が起こります。

AviUtlの左上を確認すると(2560,1920)と書かれている為、このサイズで編集データが作成されていることは確認できます。
画像が、AviUtlの作業画面からはみ出してしまうのは、画像をそのままのサイズで表示しているからです。
 読者
読者んん??どういうこと?
例えば、今回の画像の様に、『2560×1920』の画像を、そのまま画面に表示したい場合は、『2560×1920』のディスプレイが必要になります。
一般的なFullHDのディスプレイですと『1920×1080』ですので、足りていない『640×840』分が、作業画面からはみ出してしまいます。
このままの状態では、編集が非常にやりづらいですが、ウィンドウサイズに合わせる方法があります。
今回の記事では、動画とウィンドウサイズを合わせる方法について書いていきます。
AviUtl ウィンドウサイズを合わせる
以下のステップに合わせて、選択していってください。
WindowSizeを選択する事で、AviUtlの作業画面に合わせて、自動的に合わせてくれます。
WindowSize以外の選択肢
- 25%
- 50%
- 100%
- 200%
- 300%
- 400%
画像サイズを選択した倍率で表示してくれます。
※基本的にWindowSizeでOK


設定はこれで終了です。
WindowSizeに変更した場合は、以下のように表示されます。


非常に簡単に終わるで、AviUtlをインストールした際は、早めに行っておきましょう。












コメント